- Linux Applications
- Chromebook Install Linux Apps On Sd Card
- Free Linux Games
- Install Linux Apps On Chromebook
- Linux Distros For Chromebooks
If you’ve been out of the loop, Google’s bringing Linux apps to Chrome OS. If you’re a fan of Chrome OS or Linux, this is a big deal. Chrome OS is gaining popularity and at least amongst the enthusiasts, it’s becoming a thing of its own. Chrome OS still lacks apps that can make it a true desktop OS competitor though. The absence of serious productivity apps is a roadblock. With Linux apps, Chrome OS can have that Photoshop alternative that doesn’t suck, for instance. It can have Adobe Premier alternatives that Linux users have been using for years. Maybe Google can even convince big names like Adobe to develop an app for Linux. In which case, it’s a win-win for everybody. You can even install Linux apps on a Chromebook powered by Chrome OS.
Note
Aug 22, 2018. Access the settings on your Chromebook and choose “Linux (Beta).” on the left side. After that, tap “Turn on” then “Install” when a new window is seen. As soon as the download is wrapped up, a terminal window will open that will be used to download Linux apps.
Before you begin though it’s worth noting that Linux app support is still in beta. Graphics acceleration or sound does not work with Linux apps yet and obviously, things can be buggy. Moreover, Linux apps are not supported on all Chromebooks right now. You can find a list of compatible devices on Reddit.
To use Linux apps, you’ll also have to switch to a Chrome OS development channel. Like the Chrome browser, at any given time, Google maintains four different versions of Chrome OS: Stable, Beta, Dev, and Canary. Everything except the Stable version is a development version. It has the least number of bugs if any. Canary, on the other hand, is the most experimental and least stable. The Beta and Dev versions are less buggy and can be used as daily drivers. You can follow this guide to switch to a development channel.
Enable Linux app support on Chromebook
Even after you’ve switched to a developer channel, Linux app support isn’t enabled by default. Enabling it only takes a few clicks though. Access the Chrome OS Settings by clicking on the gear icon in quick settings. Scroll down until you see the option for Linux apps and turn it on. If you don’t see the menu option, your device isn’t yet supported. When you’ve turned it on, you’ll be asked to install the Linux container.
Without going into details, it’s a bunch of things that will allow Linux apps to be installed on your device and also provide you with the means to do that. Installation can take some time depending on your internet connection. Once it is done though you’ll see a Terminal window where you can start typing commands. The Terminal app icon is also added to your app launcher. We have some more Chrome OS tips and tricks to get a better experience on your Chromebook.
Install Linux apps on Chromebook from repositories
Most things on Linux happen through the command line, via the Terminal. So a Terminal is all you need to get your Linux apps up and running on Chrome OS. Many of the popular Linux apps are included in the software repositories of most Linux distributions. The Linux container on Chrome OS runs Debian 9. Therefore, anything on the Debian repositories can be easily installed as long as you know the exact package name. For instance, say you want to install GIMP, the Adobe Photoshop alternative that’s completely free. You can simply run the following command in the Terminal to do that.
sudo apt-get install gimp
If you want to uninstall it, just run this command.
To update your system, and all the installed Linux apps, you can use this command.
Install Linux apps on Chrome OS from third-party sources
Android has the Google Play Store, but you can still install it from other sources via APK files. APK files are nothing but app packages for Android, Similarly, there are Debian app packages known as DEB and you can find plenty of those all over the internet. Once you have one, you can just open it normally with a double-click. If you’re somehow on an older version of Chrome OS, the File Explorer will not have support for opening .deb files. In that case, you can again use the Terminal.
Install Flatpaks
Like Debian packages, Linux distros also supports several other packaging formats but each format is restricted to a specific distro. Flatpak is one such packaging format developed to work across all Linux distributions. There are some apps that are available only as a Flatpak and can’t be found in the official repos or as a Debian package. While you can use Flatpaks on Chrome OS, its buggy and probably shouldn’t be used unless you have no other option. First, you’ll have to enable Flatpak support.
sudo apt-get install flatpak
Now add the Flatpak repository
Reboot your machine and then install any Flatpak from the Flathub website. Every app on Flathub has command-line instructions at the bottom of the page. Just add sudo before every command.
Install from Software Center
You can also install a Linux Software Center on Chrome OS, which is like the Chrome Web Store but for Linux apps.
Chromebook came a long way from just running the Chrome Browser. It opened a door for a lot of possibilities when it started supporting Android apps. But still, some of the Android apps are not well optimized and they lack in few features compare to Windows and Mac’s apps. On top of that, we still can’t find some professional apps like Photo editors, Video editors, tools to develop apps, games, etc.
As ChromeOS now supports Linux apps too, it solves most of those problems, Linux apps are developed for the desktop layout and offer full-fledged functionality. We can also use many apps like Android Studio to develop apps that we can’t before.
To get started, first check if your Chromebook supports Linux. All Chromebooks don’t support Linux, there are some hardware and software requirements, but if you can see Linux option in the System Settings, you can consider your Chromebook will support. If it does, you need to enable it. To do so, open Settings and turn on the option Linux under Linux (Beta), it will show you a pop-up whether to install Linux or not, click on Install and wait for few minutes for Linux to get downloaded and installed.
Best Linux Apps for Chromebook
After enabling Linux, you can see a terminal in your app drawer which can help you to install, update, remove apps.
1. GIMP
GIMP is a popular Photoshop alternative, and since, Photoshop doesn’t work on Linux, we can use GIMP for photo editing needs. It’s free, open-source and has most of the options which Photoshop has.
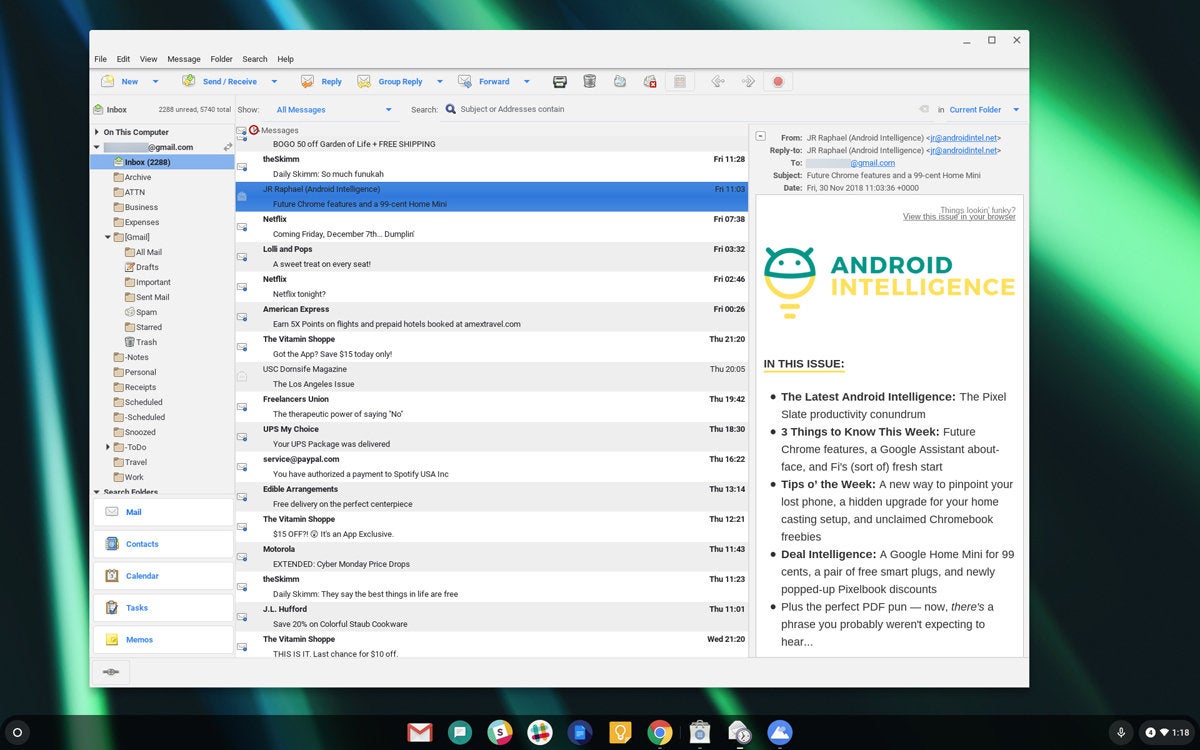
The User Interface looks quite different than Photoshop and comes with a bit of a learning curve, but anyhow you can access clear tutorials on their website.
Linux Applications
It is also a resource-hungry app just like Photoshop and didn’t work well in our ASUS Chromebook Flip C101. So running it on a powerful Chromebook like Pixelbook would be a better idea.
To install, open the terminal and type the following command. It will take a few minutes to download and install GIMP.
Also Read: Best Photo editors for Chromebook
2. Sublime Text or gedit
Both Sublime Text and gedit are great text editing apps for coding. You can use either of them if you are looking for any code editing apps on your Chromebook.
Sublime text is like a feature-packed app, you get a mini-map of your entire structure, can select multi-line and edit, auto-complete, etc. Where as gedit is a minimal looking code editor.
Both are light-weight, fast and also free to use. You can also install the Visual Studio Code on the Chromebooks, but it is a heavy app to make it run smoothly. As Sublime Text and gedit are light apps, we can’t find such much lags.
Chromebook Install Linux Apps On Sd Card
To install, open the terminal and type the following commands.
3. Kdenlive
Free Linux Games
Kdenlive is one of the most popular Adobe Premiere Pro alternatives for Linux.
We can find all the features starting from multi-track video editing to effects and transitions. It can be also used as audio editing software. As most Chromebooks are not power-efficient, it’s hard to run on most of them. They still do work but will a lot of lag and immediate shutdowns. As Kdenlive provides you automatic backup, you will be fine with your work.
To install, open the terminal and just type
4. Transmission
While there is no shortage of Bit Torrent clients on the Play Store, Linux has a separate folder, and its easier to download files for Linux apps into the Linux folder instead of transferring them to the Linux folder every time. And that’s where Transmission comes in. It’s one of the most popular Bit Torrent clients.
However, since you are running Linux on a virtual box, there is one caveat, you cannot download torrents directly from the magnetic link like you do on Windows or Mac. Rather you have to upload the torrent file to the client or copy-paste the magnetic link to download it.
But you can use the magnetic link to download if you are browsing from any Linux app. For example, Firefox for Linux
To install, open terminal and type
5. Firefox
Google Chrome works fine on Chromebook, however, if you want to use some other browser, try Firefox Linux Version. What separates it from the Firefox Android app, is the desktop-like tab interface.
In addition to this, it also solves other small problems that you face with Google Chrome. For example, the in-built Chrome does not have a good connection with the Linux apps we are downloading, Transmission is one such example. Moreover, Linux apps have a separate folder and you cannot access all the files while using Linux apps, every time you need to copy-paste files to the Linux folder to use them from the Linux apps.
So you can just download using Firefox which is a Linux app to download. This comes to handy when you are using a lot of editing Linux apps.
To install, type
If that doesn’t work, you can try
6. FileZilla
FileZilla is a popular FTP client for transferring files from local machine to web servers and vice versa.
You have several FTP clients for Android, but they were not as popular as FileZilla. Moreover, FileZilla offers a Pro version for users who need additional protocol support for services like Amazon S3, Dropbox, OneDrive, etc.
To install, just type
7. Android Studio
Android studio by Google is a popular toolkit to create your own Android apps, but it still can’t run on Google’s own Chromebook without enabling Linux.
Running an Android studio on Chromebooks makes work so easier than running on Windows or Mac. As Chromebooks can run Android apps, we can check the app natively on the same device instead of depending on emulators or external devices.
Installing an Android Studio on Chromebook is an easy process. Just download the .deb file on the Android Studio website. Open the file and click install on the pop-up. Android Studio will get installed with-in minutes. And here are the basic requirements for your Chromebook to run the Android Studio
- 8 GB RAM minimum
- 4 GB of available disk space minimum
- 1280 x 800 minimum screen resolution
- Intel i5 or higher (U series or higher)
Install Linux Apps On Chromebook
8. Gnome Software Center
Unfortunately, Linux doesn’t have an auto-update feature or even notify you about that, you need to check on your own by typing “sudo apt-get update” and check and update them by typing “sudo apt-get update && sudo apt-get update”
Moreover, we don’t have any App Store to download apps easily.
Gnome can help you with that. You can check the updates for the Linux apps within the app and can also act as a Linux App Store.
To install, type the following command.
You can also find some other apps along with the software center in the app drawer, they are just packages and installers used by Gnome software center. Do not uninstall them, they are helpful to run the Gnome app.
If you aren’t seeing any apps on the store, you can try these 2 codes and then reboot.
Best Linux Apps for Chromebook
I have tried to include the apps which have some added functionality over the Android apps or the once which we cannot install from the Play Store.
May most of these apps may not be for normal day-to-day usage as most of such apps can be downloaded from the Play Store easily. Apps like LibreOffice, Steam also work, but we already have Google docs and Microsoft Office on the Play Store which are well optimized for the Chromebook and we also have an Android app for steam.
Linux Distros For Chromebooks
I have also tried some other apps like Unity, Discord, Wireshark, Hanbreak, etc as Linux is still in beta version on Chrome, it can only run files available in .deb version.




