You must take the time to manage your iCloud storage quota. Everything from backups, photos, and documents, to apps syncing data across the iPhone and the Mac, uses iCloud. Unless you go on regular cleaning sprees, you are bound to burn through a storage plan sooner rather than later.
A while back, we looked into freeing up iCloud storage on iPhone and iPad. In this post, we shall explore ways to do that on the Mac as well. By the end, you will hopefully have lots of spare iCloud storage available. Let's get started.
Portal 2 ($9.99) Portal 2 may be the perfect game. It’s a puzzler at heart, but it injects those. The best MacBook alternatives. Asus Zenbook UX333. Lenovo ThinkPad X1.
1. Delete Obsolete Backups
By default, iPhones and iPads are automatically configured to back up data to iCloud. However, you can choose to delete the backups of any devices that you no longer use (or own) to free up huge chunks of storage right from your Mac.
On the Mac, head over to System Preferences > Apple ID > Manage. Then, pick an obsolete backup and click Delete ' — '.
If you delete any iPhone or iPad backup that is in active use, you put that device at risk. In that case, we strongly recommend that you create regular local backups to your Mac using Finder.
Also on Guiding Tech
How to Easily Share iCloud Drive Folders from iPhone, Mac, and iCloud.com
Read More2. Delete Unwanted Photos
All the photos that you capture on an iPhone or iPad end up using a lot of space on iCloud. If you have iCloud Photos enabled on your Mac, you can choose to delete unwanted photos and screenshots to free up space.
Open the Photos app, and then dive into categories such as Screenshots (located underneath Media Types within the sidebar) to locate and delete unwanted images (right-click an image and select Delete Photo).
You can also select multiple photos for removal; hold down the Command key while clicking on items.
Note: Deleting photos will also remove them from other devices that use iCloud Photos.3. Switch to Google Photos
Consider using Google Photos for photo backups. In addition to 15GB of free storage, Google Photos lets you upload and sync an unlimited number of photos and videos (although at compressed quality).
On the Mac, install the 'Backup & Sync from Google' client to upload and access photos. On the iPhone and iPad, use the Google Photos app instead.
Download Backup & Sync (Mac)Download Google Photos (iPhone & iPad)After backing up your photos and videos to Google Photos from all your devices, you choose to disable iCloud Photos and free up the associated cloud storage. Head into System Preferences > Apple ID > Manage. Then, select Photos and click Turn Off and Delete.
 Recommended: Refer to this guide for more details on what happens when you disable and delete iCloud Photos.
Recommended: Refer to this guide for more details on what happens when you disable and delete iCloud Photos.4. Delete Unwanted Files in iCloud Drive
Do you use iCloud Drive to sync files and folders between devices? Head over to Finder, select iCloud Drive from the sidebar, and then remove any unwanted items to free up space.
Tip: While inside any folder, switch to List view, and then click the Size column to arrange files by size. That should help you to identify large files that you no longer have any use for.5. Switch to Google Drive
Instead of using iCloud Drive, consider switching to an alternative cloud storage service. Google Drive, for example, not only offers 15GB of free storage but also doesn't count certain forms of data toward your quota.
To start using Google Drive, download 'Backup & Sync from Google' to your Mac. You can access your Google Drive contents on the iPhone and iPad via the Google Drive app.
Download Backup & Sync (Mac)Download Google Drive (iPhone & iPad)6. Delete iMessage Attachments
If you use iMessage on your iPhone or Mac, you will often end up consuming lots of iCloud storage since messages and conversations are set to sync among devices by default. In terms of gigabytes, this could very well run into double digits if left unchecked.
Also on Guiding Tech
#icloud
Click here to see our icloud articles pageOpen the Messages app, and then search for and delete unwanted photos, attachments, or conversation threads—right-click an item and select Delete. If you use macOS Big Sur, you can use the improved search capabilities in Messages to locate unwanted items faster.
7. Disable Messages in iCloud
Don't have the time to delete attachments and conversation threads in iMessage? If so, you can choose to disable the Messages app from syncing data between devices and quickly free up lots of storage in iCloud.
Go to System Preferences > Apple ID > Manage. Then, select Messages, and click Turn Off and Delete.
8. Delete Attachments in Mail
If you use an iCloud.com email account, consider deleting emails with attachments to free up space. Use the Mail app's filters to get to them quickly.
Open the Mail app on your Mac, and then click View > Filter > Enable Messages Filter. Then, head back into the Filter menu, and set the criteria to 'Only Mail with Attachments.'
You can then start deleting unwanted email messages and conversations with large attachments. For more details, check out this guide.
9. Delete Voice Memos
Do you record lots of voice memos? Since they are set to sync between devices, your recordings can end up using iCloud storage. So, open the Voice Memos app and delete any unwanted voice memos.
The 10 Best Free Mac Games You Can Play Today
You must also remove them from the Recently Deleted folder in Voice Memos. Otherwise, they will continue to reside both locally and on iCloud for the next 30 days.
10. Review and Delete Other Backups
Top 10 Best Tv Tuner For Mac | Buyer’s Guide 2020 - Top ...
Finally, head into System Preferences > Apple ID > Manage again and go through the list of the various backups performed by apps or services to iCloud.
Then, delete any that you deem unnecessary. For example, you could remove an obsolete WhatsApp backup that you no longer have any use for.
Be careful while doing that because deleted iCloud data is often irrecoverable.
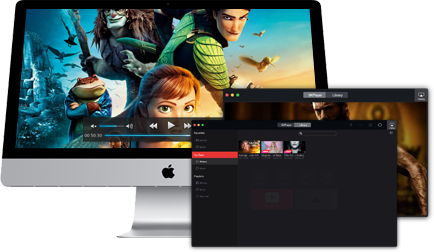
Also on Guiding Tech
How iCloud Saved My Mac (and Why You Should Upgrade)
Read MoreSunny Day
Regularly reviewing and managing your iCloud storage quota from yourMac (or your iPhone) will ensure that you don't run out of space at theworst of times. Sure, not all of the ways listed above may suit everyone.But a single action like switching to Google Photos (with its unlimitedstorage offering) can help prevent what would've seemed like anunavoidable upgrade to the next iCloud storage tier for a long time tocome.

Next up:iCloud has lots of nuances to it. Check out these 8 tips and tricks to start using it like a pro.
The above article may contain affiliate links which help support Guiding Tech. However, it does not affect our editorial integrity. The content remains unbiased and authentic.Read Next8 Best iCloud Tips and Tricks to Use It Like a ProAlso See#macos

Top Ten Mac And Cheese Recipes
#storageDid You Know
Quick Charge 4.0 is 20% faster and 30% more efficient than Quick Charge 3.0.
More in Mac
How to Cancel iCloud Storage Plan Without iPhone




